Potions allows you to create e-merchandizing experiences for all your list pages (categories, subcategories, collections,…). It allows you to organize your online catalog in the most efficient way.
In your Potions Lab account, go to the list of all e-merchandizing experiences by clicking on "E-merchandizing” in the menu.
You will see the status of each e-merchandizing as well as its activation date.
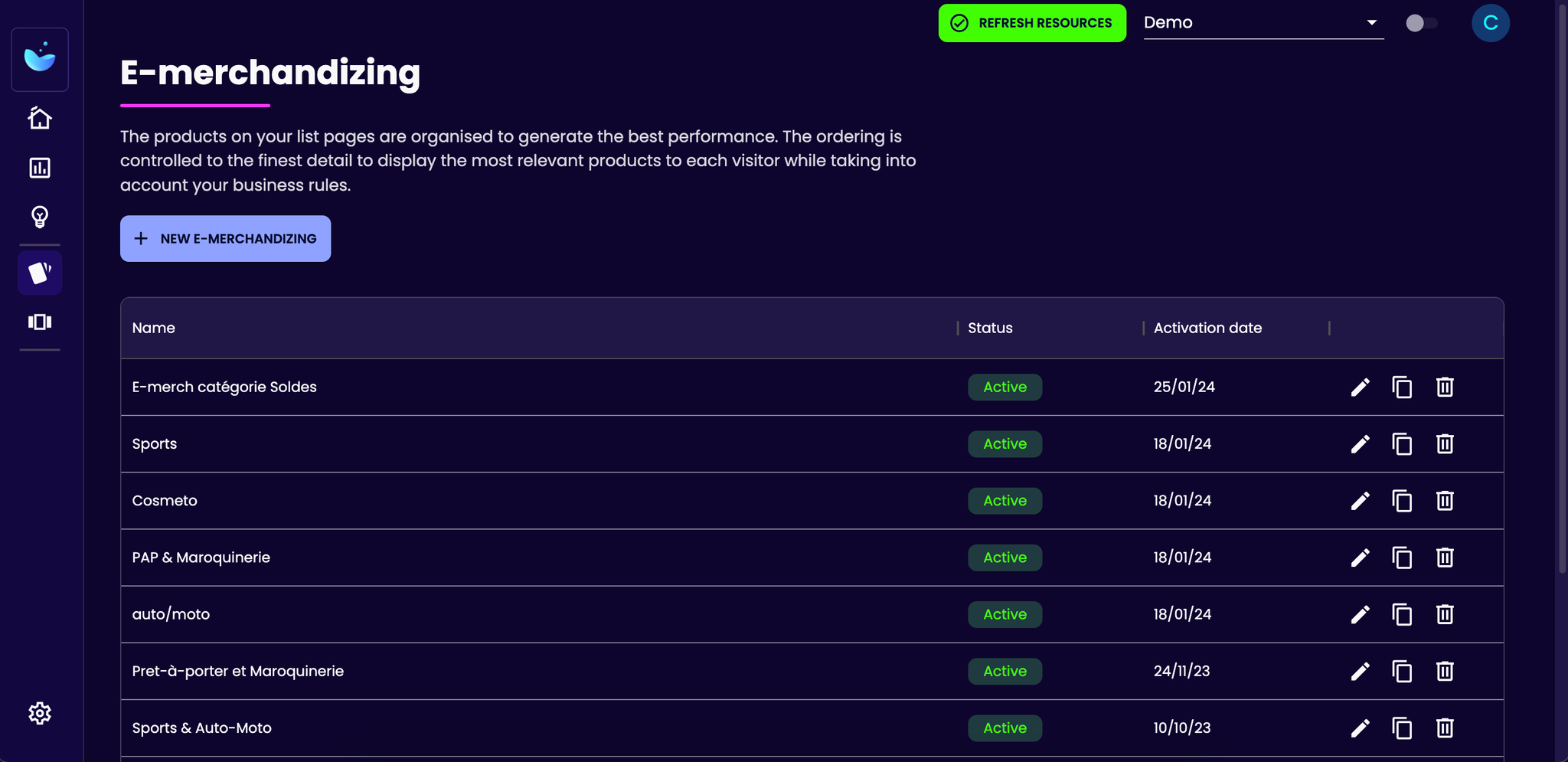
To create a new e-merchandizing experience :
- Click on the “new e-merchandizing” button
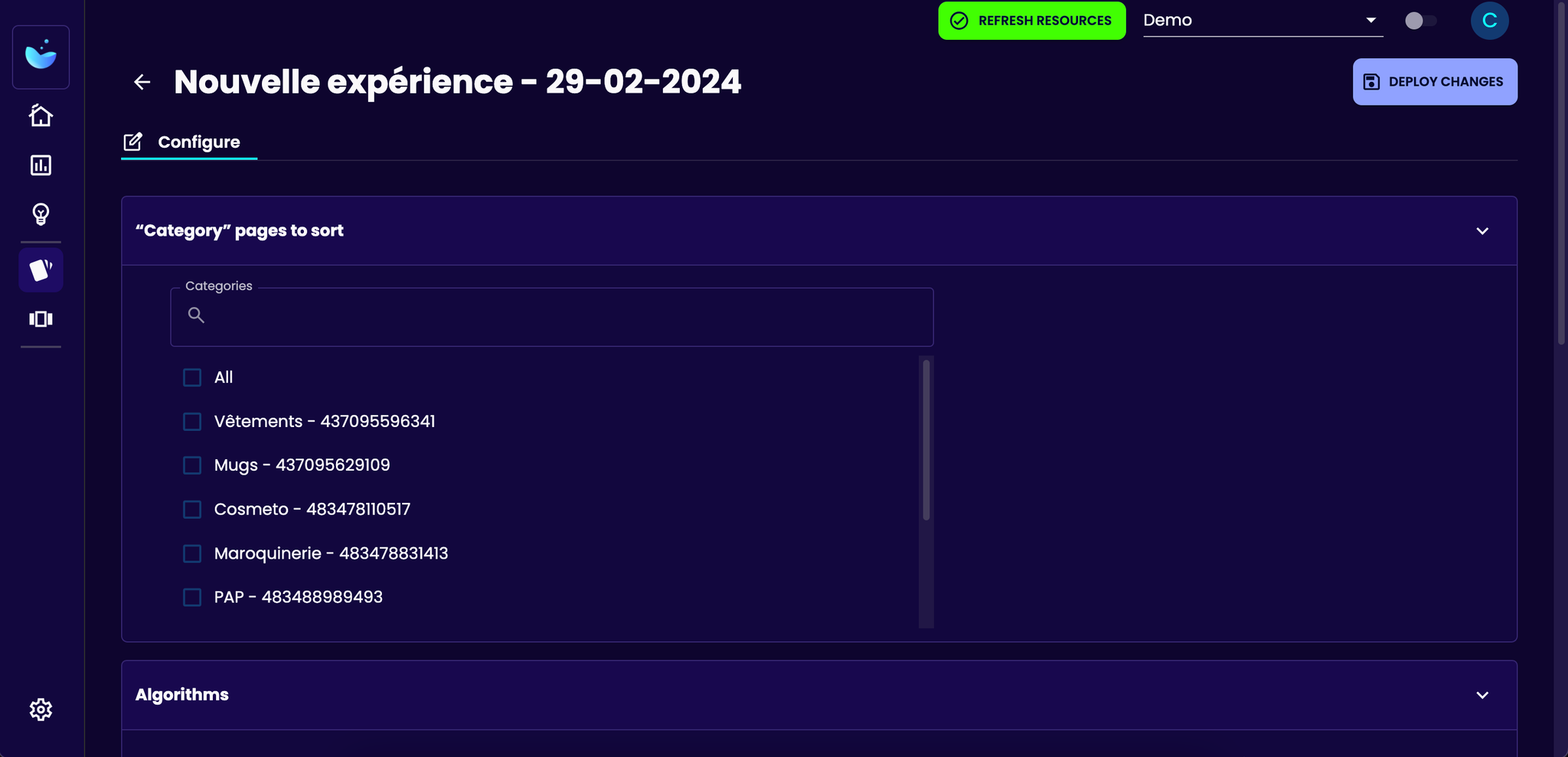
- Can change the name of the e-merchandising experience in the header
- Select which “Category” pages you want to sort with this experience
This part allows you to select the product categories that will be sorted with the algorithms you select for this experience.
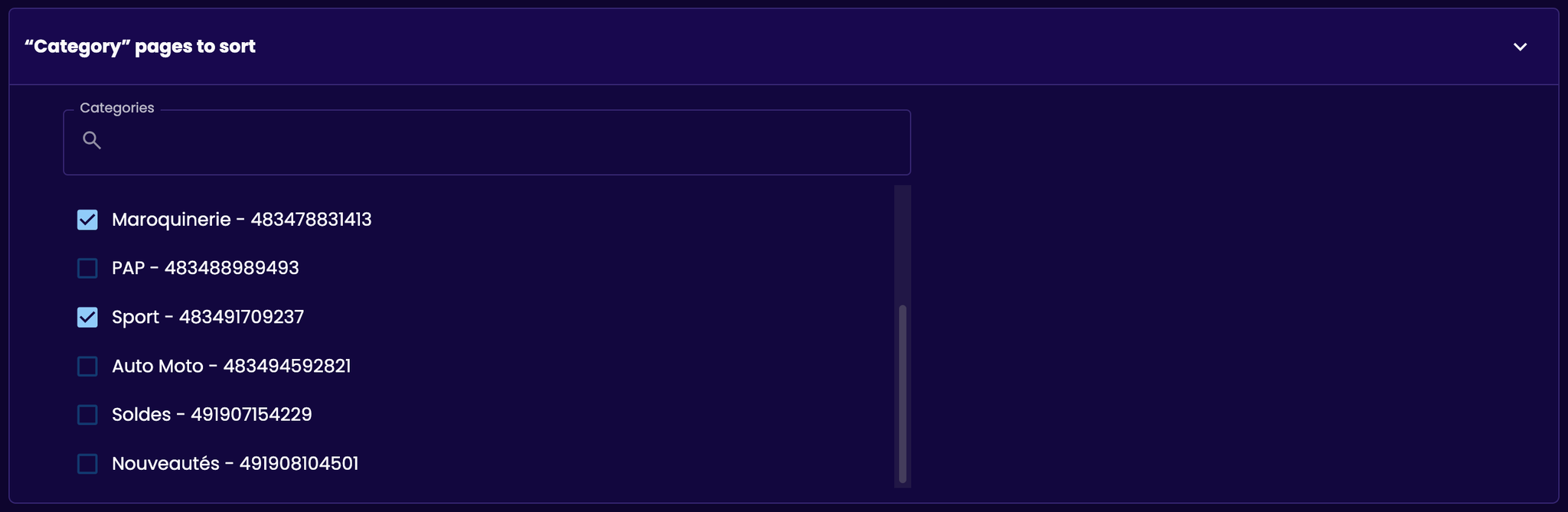
- Configure Algorithms
- The maximum number of products returned by this algorithm
- If a product limit has been set, it is possible to mix the reslts, so that the algorithme won’t always return the same products in the same order.
This section allows you to select the algorithms to apply to your product lists in order to rank your products.
The ranking algorithms are executed in order, and the final result is a concatenation of the sub-results. Indeed, if the first algorithm returns 5 products while we want a final result of 20 products, we will move to algorithm 2 for the 6th product and so on.
You can name each Algorithm as you like.
To add an algorithm, just click on the "+ Add an Algorithm" button.
Finally, for each algorithm, you can configure additional parameters:
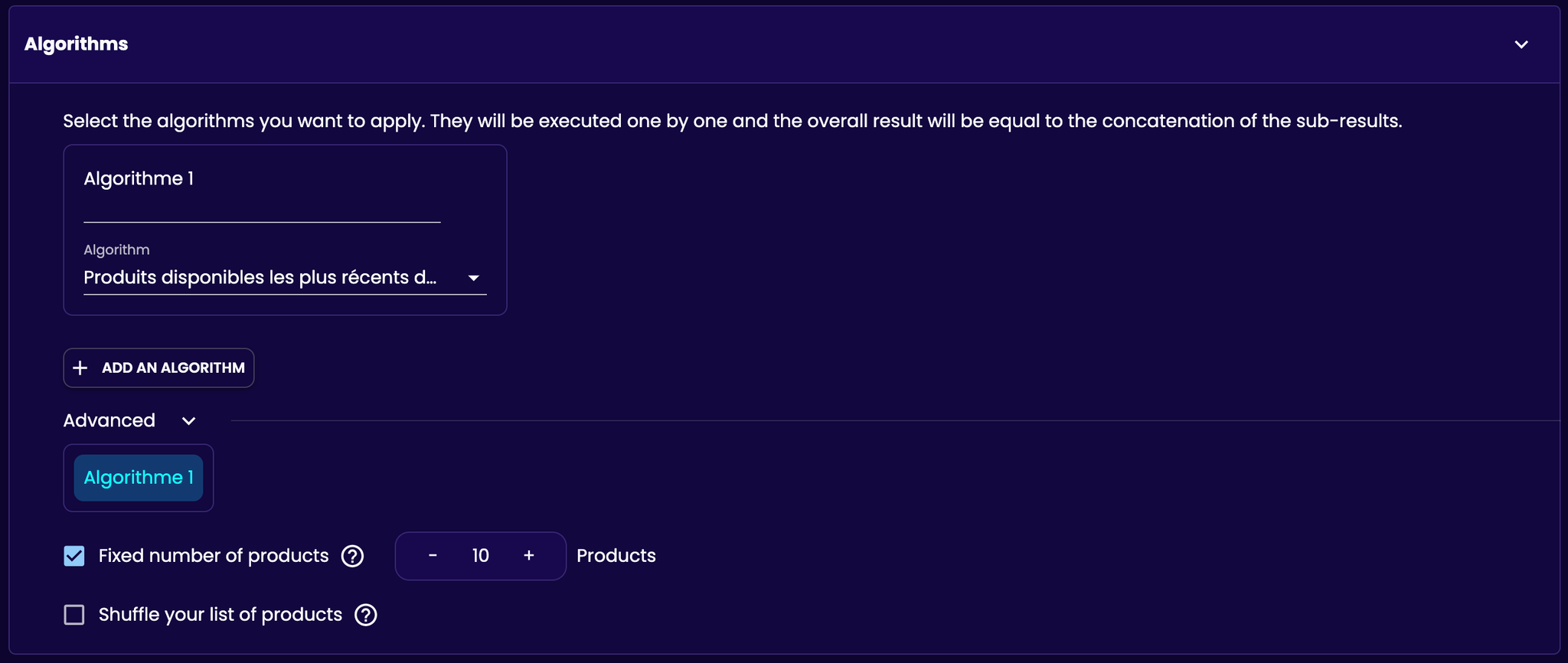
- Configure Filters
This section allows you to filter the results returned by the algorithm.
We can apply filters to all algorithms or algorithm by algorithm, thanks to the different tabs:
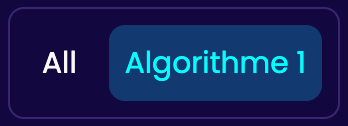
To add a new filter, click on the "+ Add a filter" button and choose the logical condition between the two (AND or OR). It is also possible to add an "OR" condition in the filter using the "+ or" button.
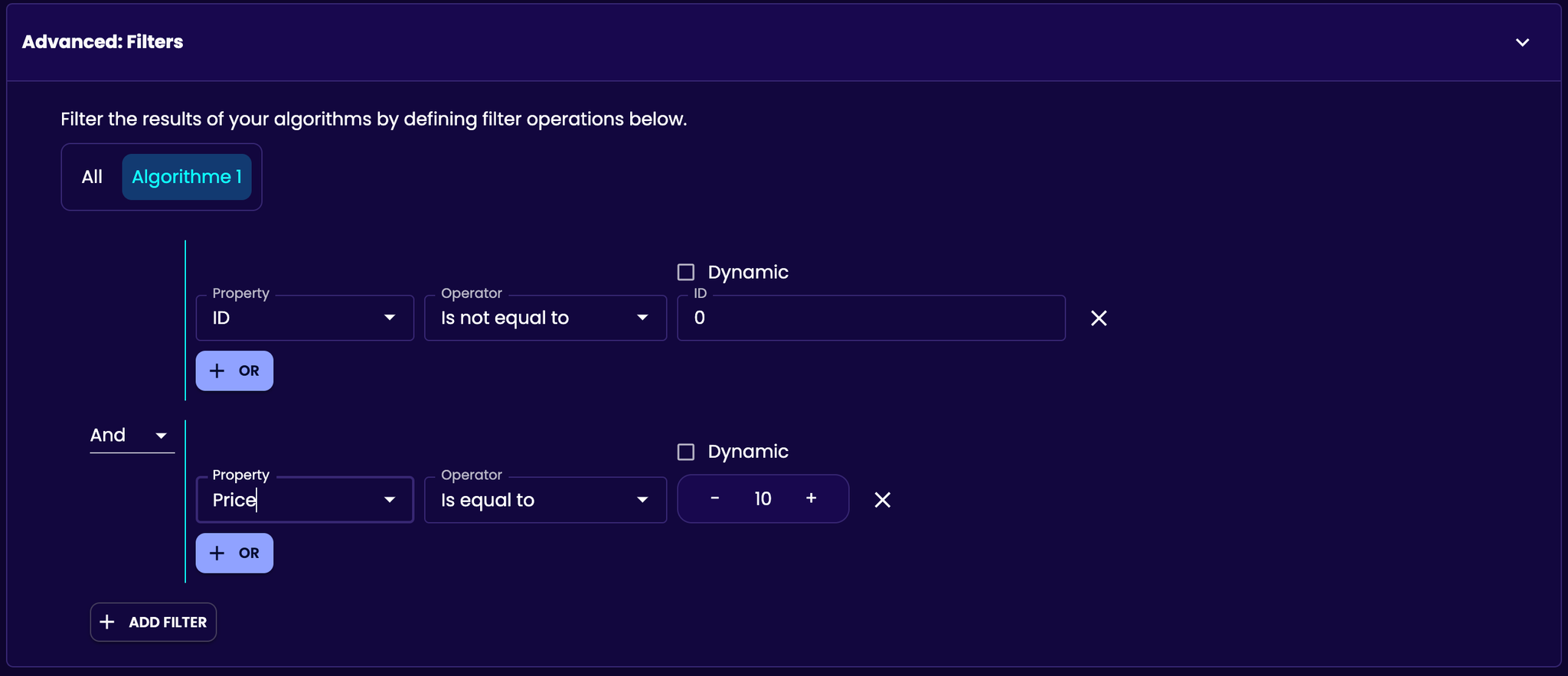
- Configure Conditions
- Clause: condition that must be verified for the result to be applied
- Algorithm
- Filters
- Shuffle
- Promoted products
In this section you can add conditions. When a conditional boolean is verified, you can select alternative algorithms and filters to replace the ones applied by default.
Conditions are applied by algorithm.
A condition is set up as follows:
To add a new condition, click on the "+ Add a condition" button
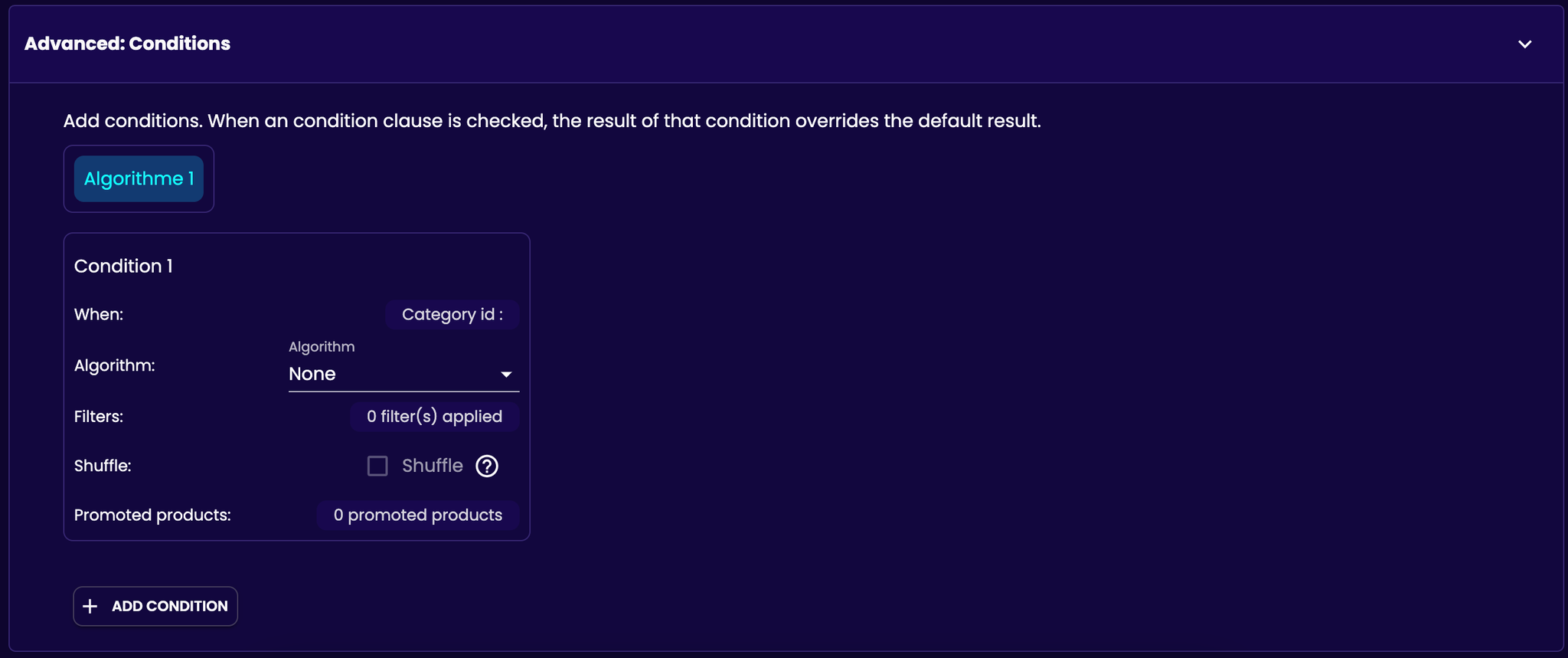
- Result to manipulate
In this section, you have an overview of your experience by selected category, in which you can decide to pin or move products to a fixed location and add products non-returned by algorithms to the final result.
To change the category, you have a dropdown list at the top right of the section.
You can display the result in the form of a list or a table.
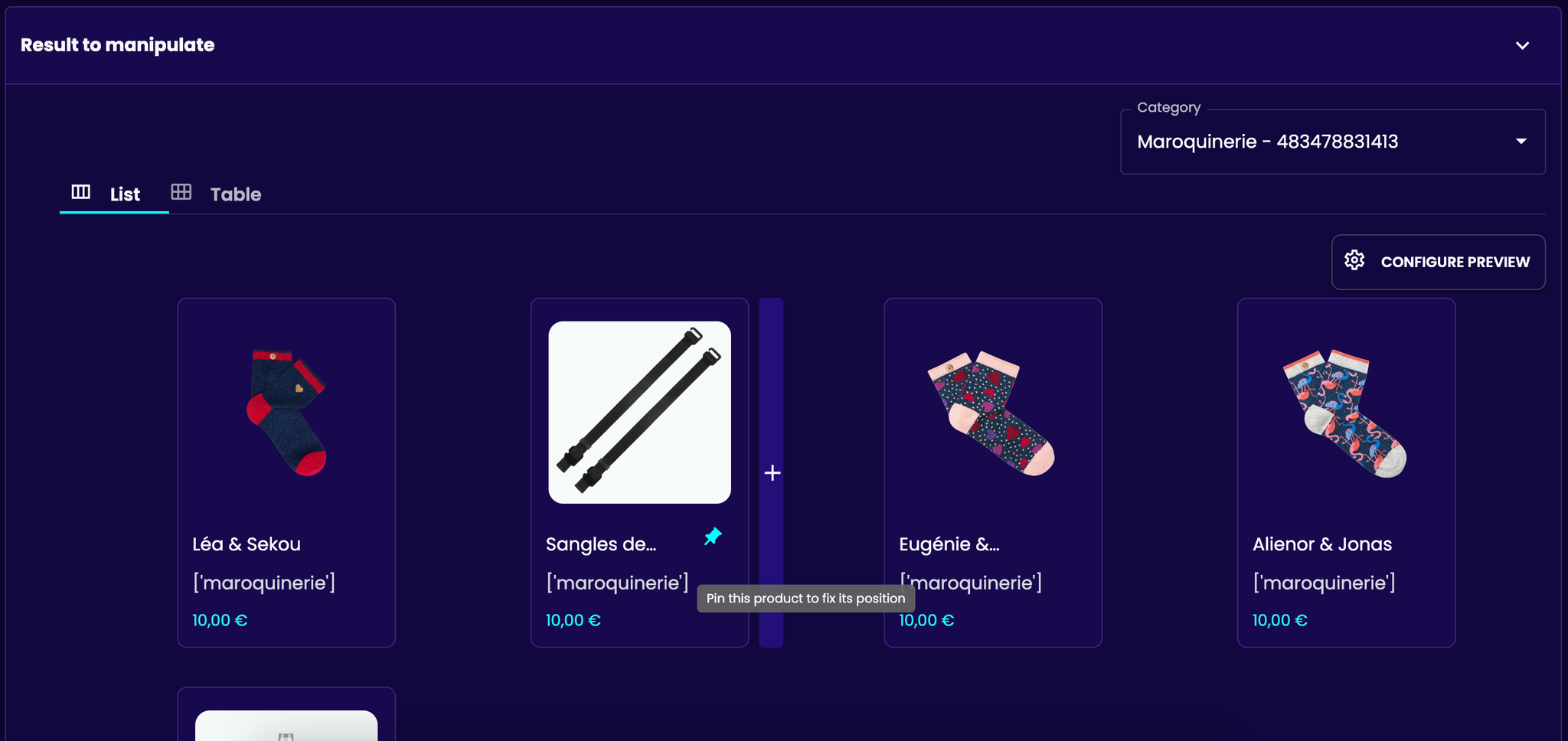
- When you have finished the configuration of e-merchandising recommandations, you can click on the “deploy changes” button in the header

- On the top-right header, you can get the experience ID to call in your website if you need it
