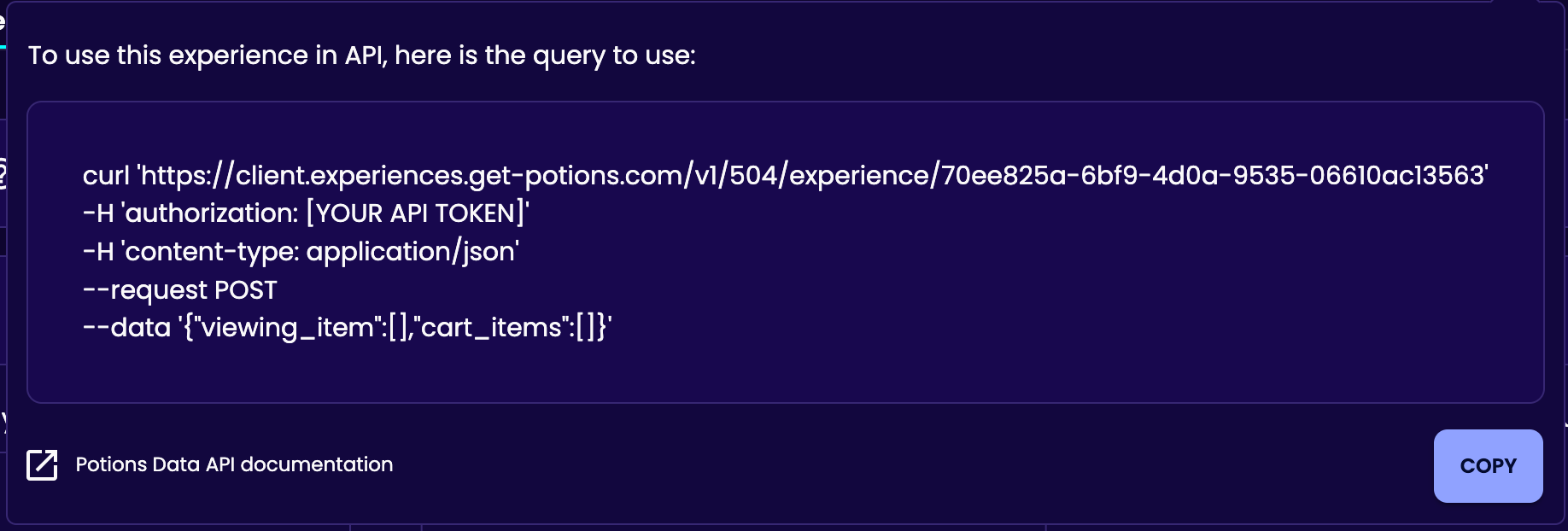Potions allows you to create a product recommendation on your website.
Then, go to the list of all products recommendations by clicking on "Recommend products on website" in the left-hand side menu.
You will see the status of each recommendation experience, activation date and selected indicators, if this recommendation experience is used on your website:
- The percentage of visitors exposed to the experience and who used it
- The percentage of your website's revenue generated by this experience
- The ratio between the turnover per visitor of users who used the experience and those who did not use it
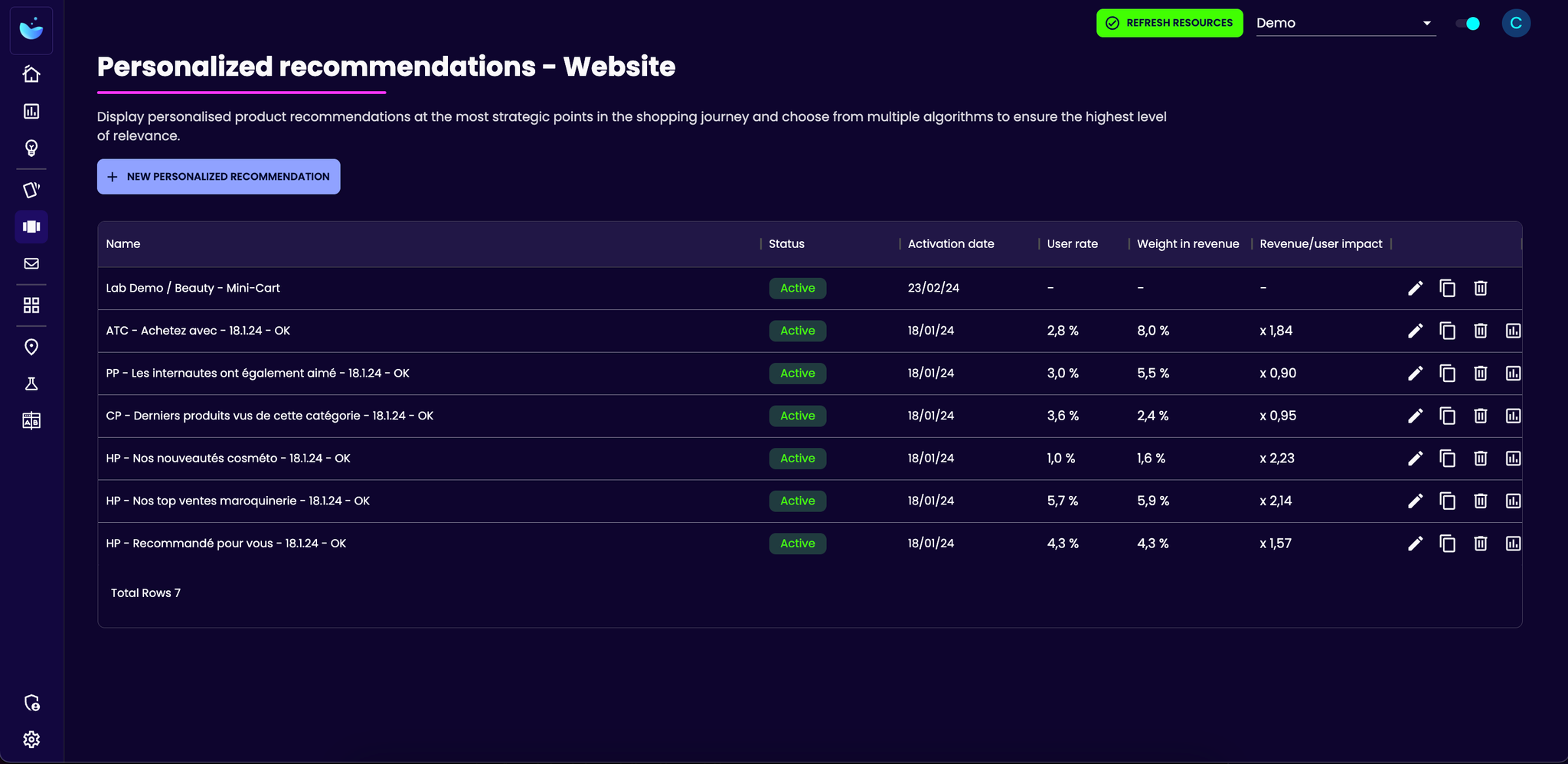
To create a recommendation banner :
- Click on “new personalized recommendation” button
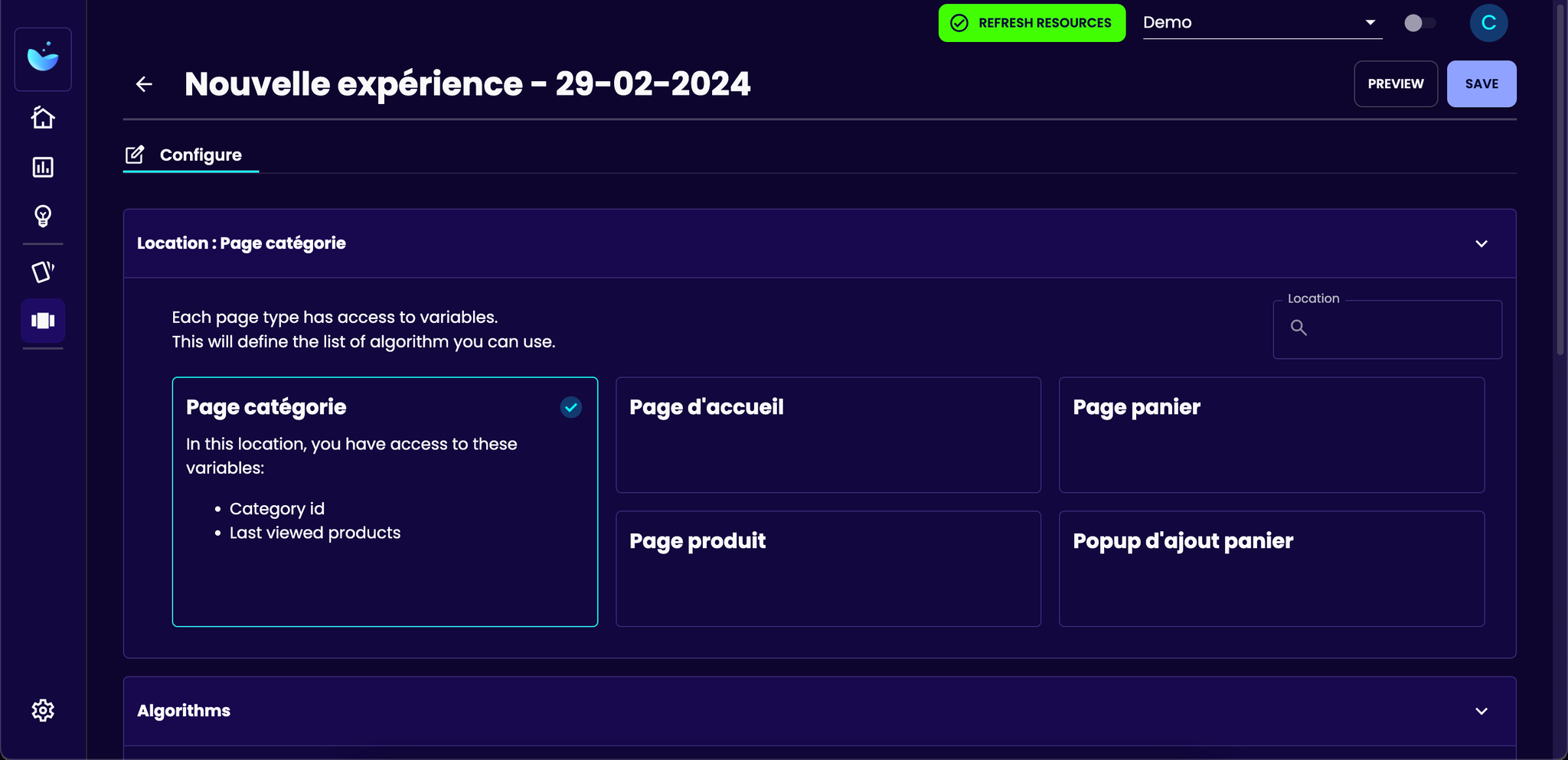
- Change the name of the recommendation banner in the header
- Configure Location
This section allows you to choose the page and location where the recommendation banner will be placed.
Depending on the location, the variables and algorithms that the experience will have access to will not be the same.
This part is not editable when editing a personalized recommendation.
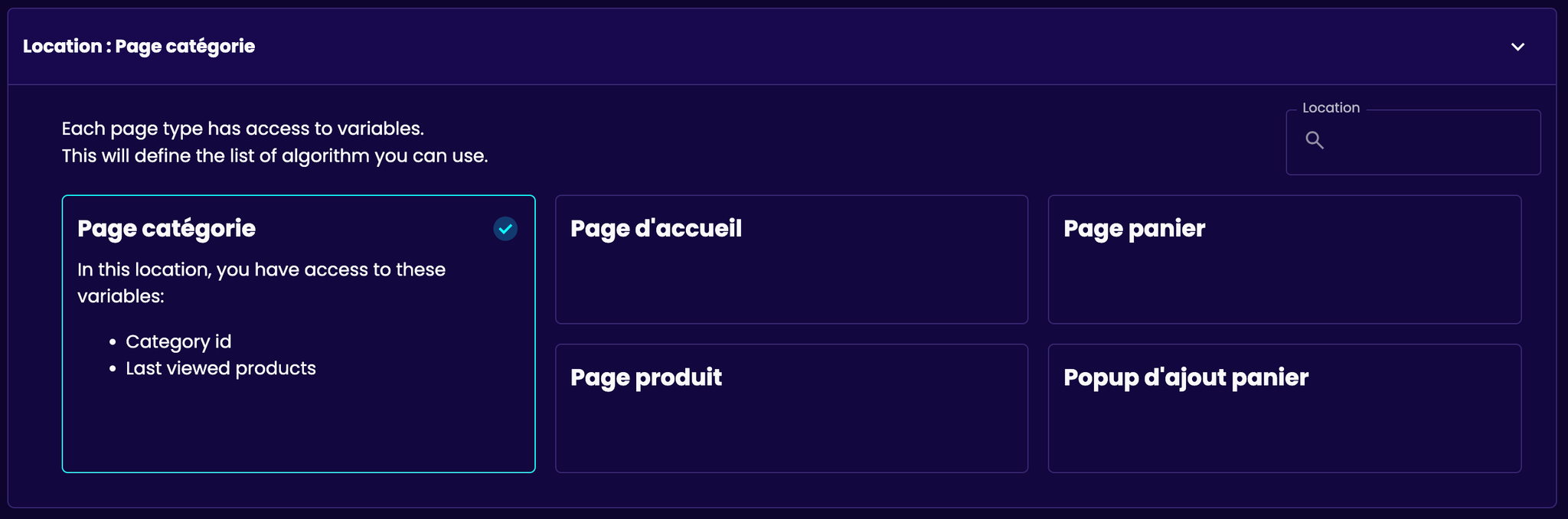
- Configure Algorithms
- The maximum number of products returned by this algorithm
- If a product limit has been set, it is possible to mix the product list, so that the algorithm won’t always return the same products in the same order
This section allows you to select the algorithms to apply in order to retrieve the products to display. They are executed in order and the final result is a concatenation of the sub-results.
Indeed, if the first algorithm returns 5 products while we want a final result of 20 products, we will move to algorithm 2 for the 6th product and so on.
It is possible to give a name to each Algorithm.
To add an algorithm, just click on the "+ Add an Algorithm" button.
Finally, for each algorithm, we can configure additional parameters:
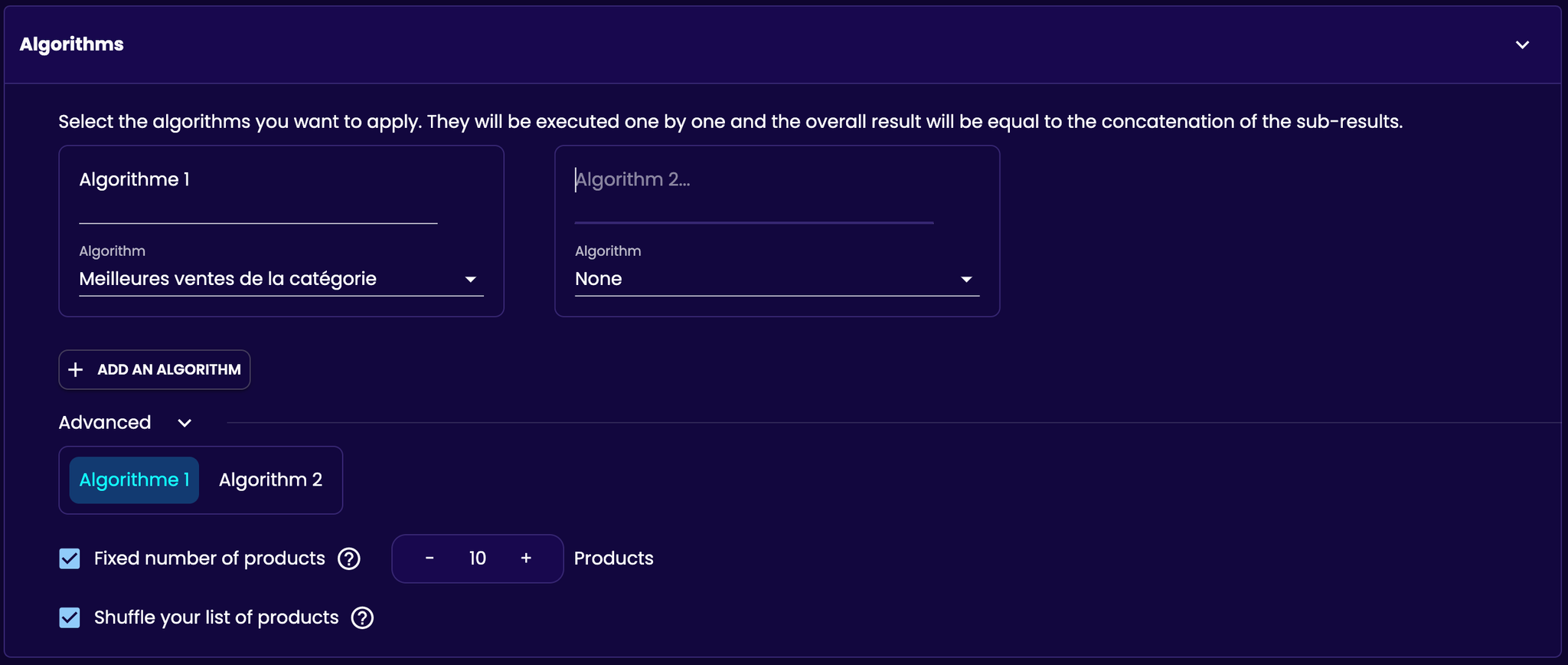
- Configure Filters
This section allows you to filter the results returned by the algorithm.
We can apply filters to all algorithms, or algorithm by algorithm, thanks to the different tabs:
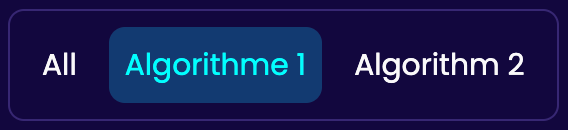
To add a new filter, click on the "+ Add a filter" button and choose the logical condition between the two (AND or OR). It is also possible to add an "OR" condition in the filter using the "+ or" button.
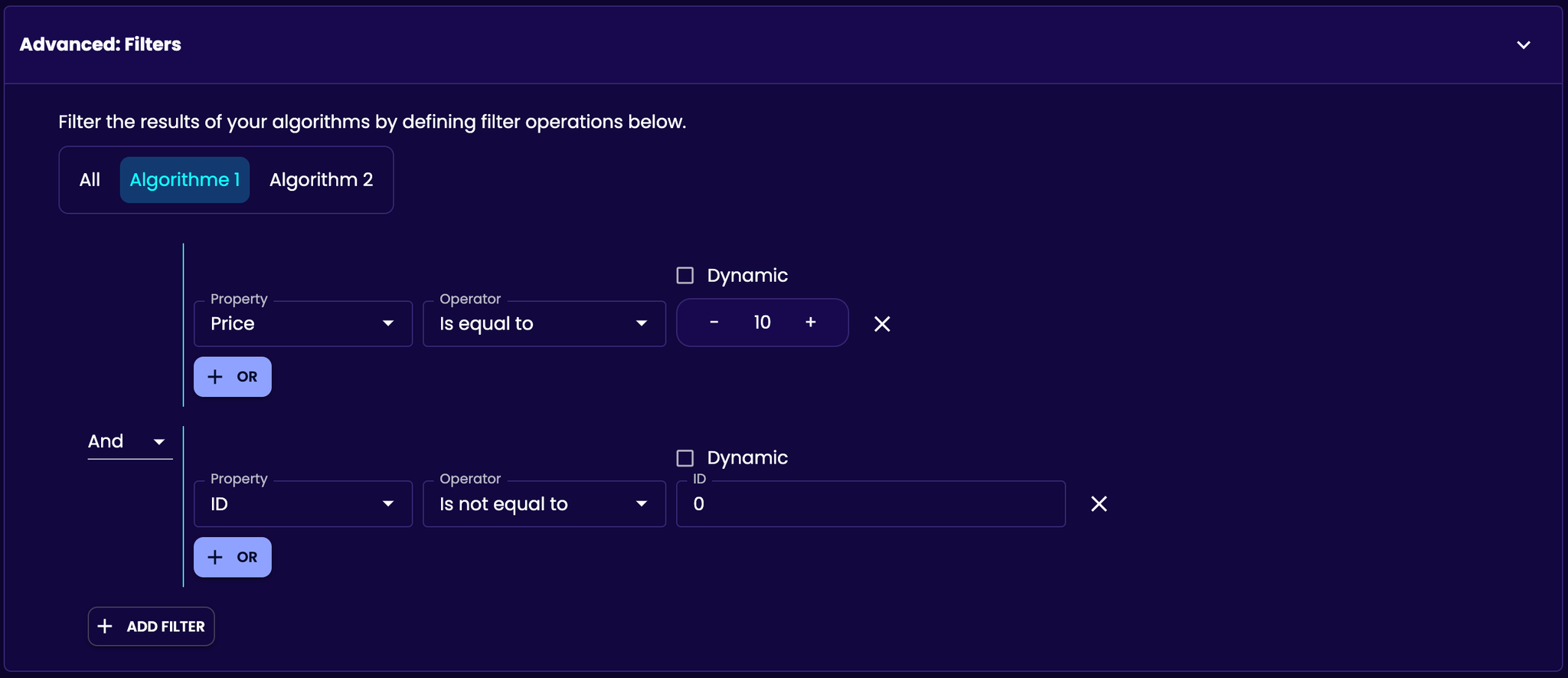
- Configure Product Highlights
In this section, you can add products that will be at the forefront of the final result. These products may not be returned by the algorithms.
Even if the highlighted product is not returned by the algorithm, it will only be displayed once.
The highlighted products are configured by algorithm.
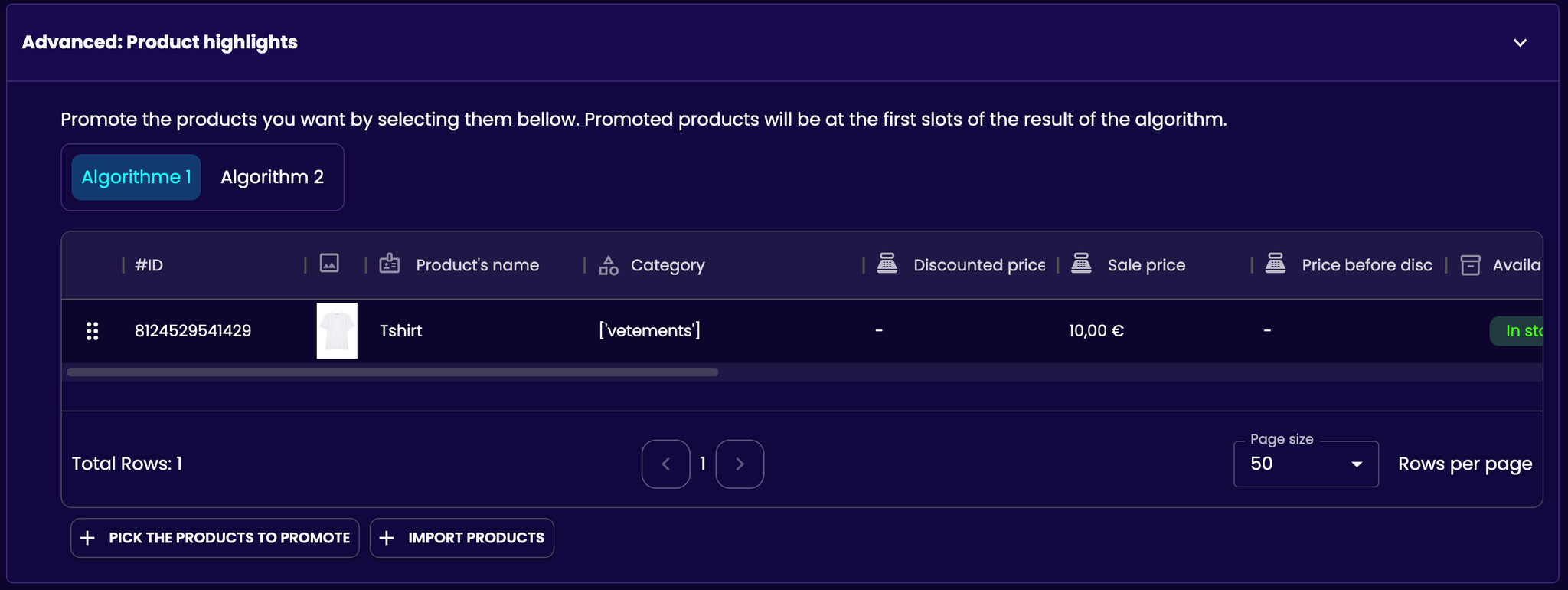
To add a product to highlight, click on the "+ Pick the products to promote" button. It open a menu with all products.
You can search and filters products, add one or many products, or remove one.
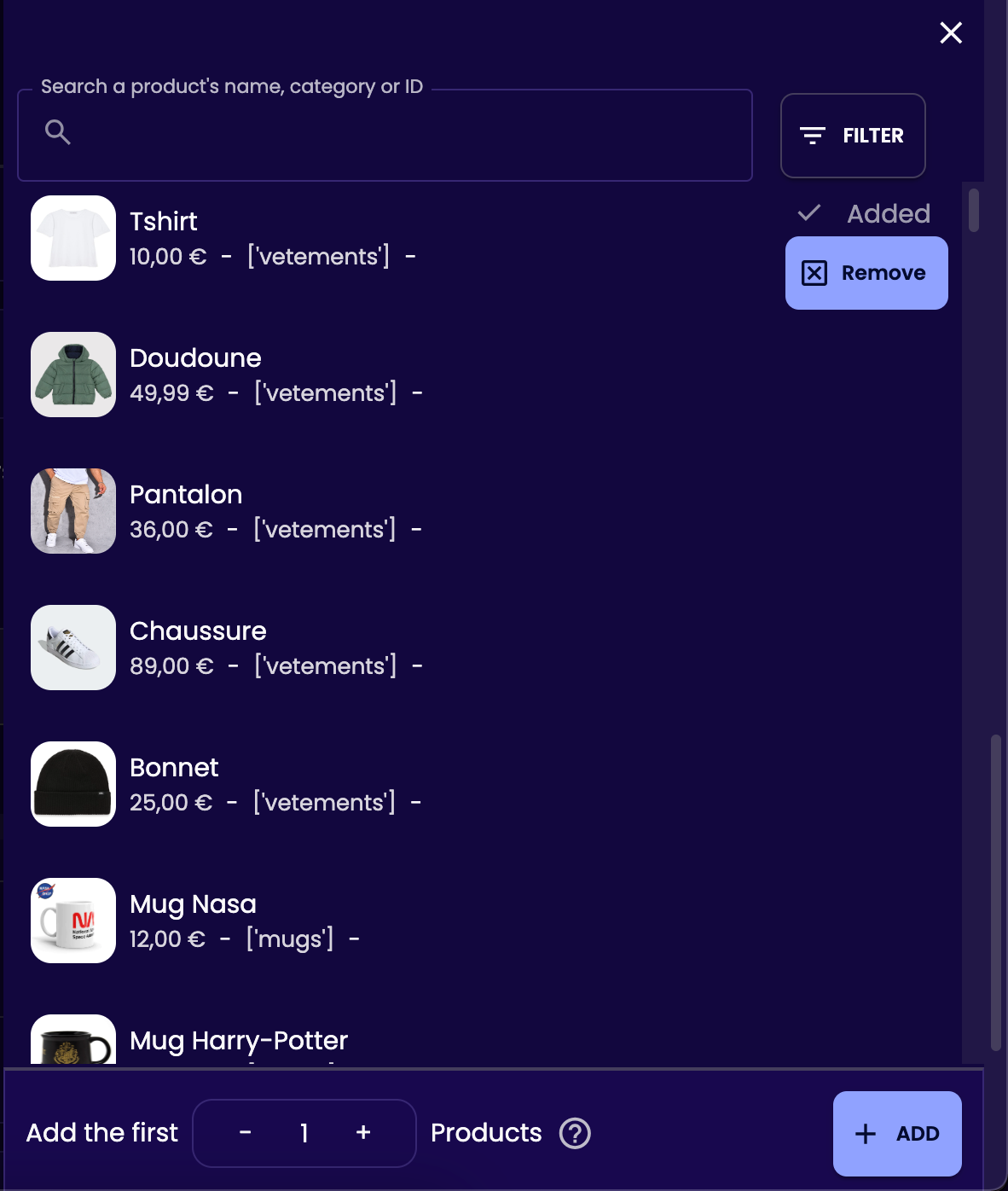
It is also possible to add catalog products with the "import products" button.
You will need to write a list of product identifiers from the Catalog, separated with a defined character. If a product does not exist in the catalog, an error message is written and no product is selected.
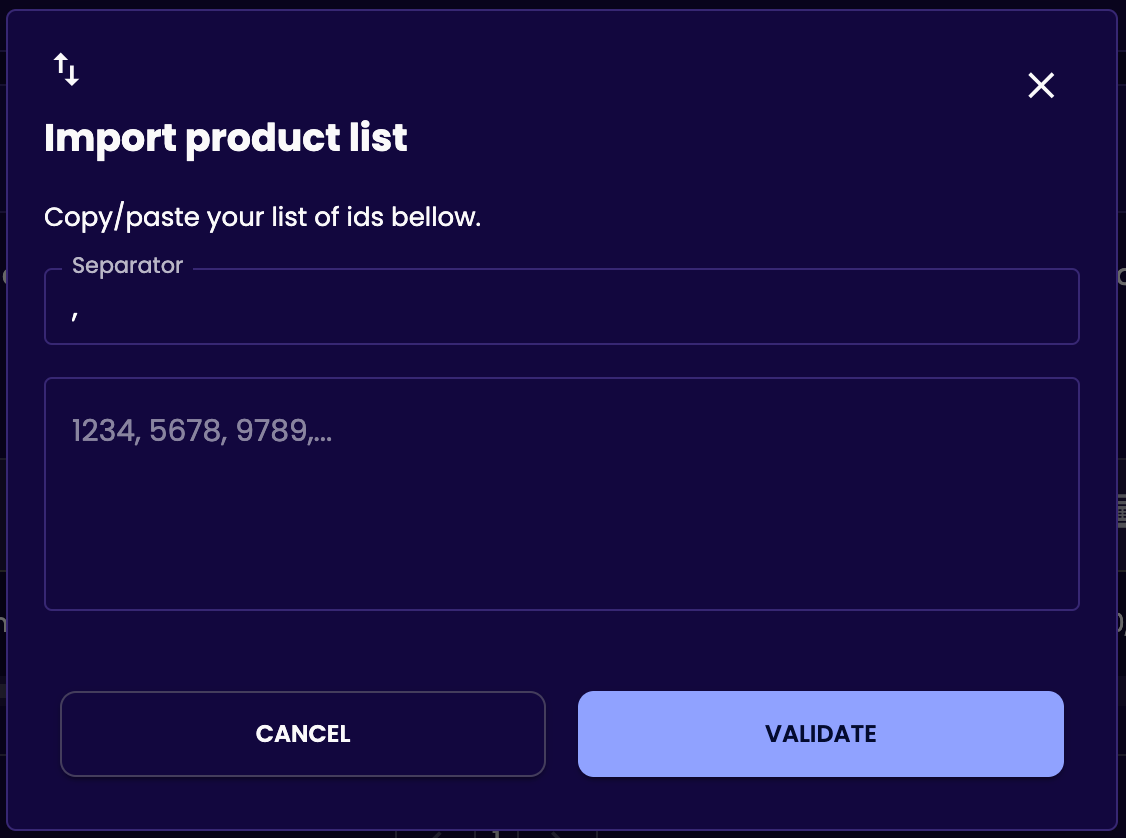
- Configure Conditions
- Clause: condition that must be verified for the result to be applied
- Algorithm
- Filters
- Shuffle
- Promoted products
In this section you can add conditions. When a conditional clause is verified, the result of this condition replaces the default result.
Conditions are applied by algorithm.
A condition is set up as follows:
To add a new condition, you must click on the "+ Add a condition" button
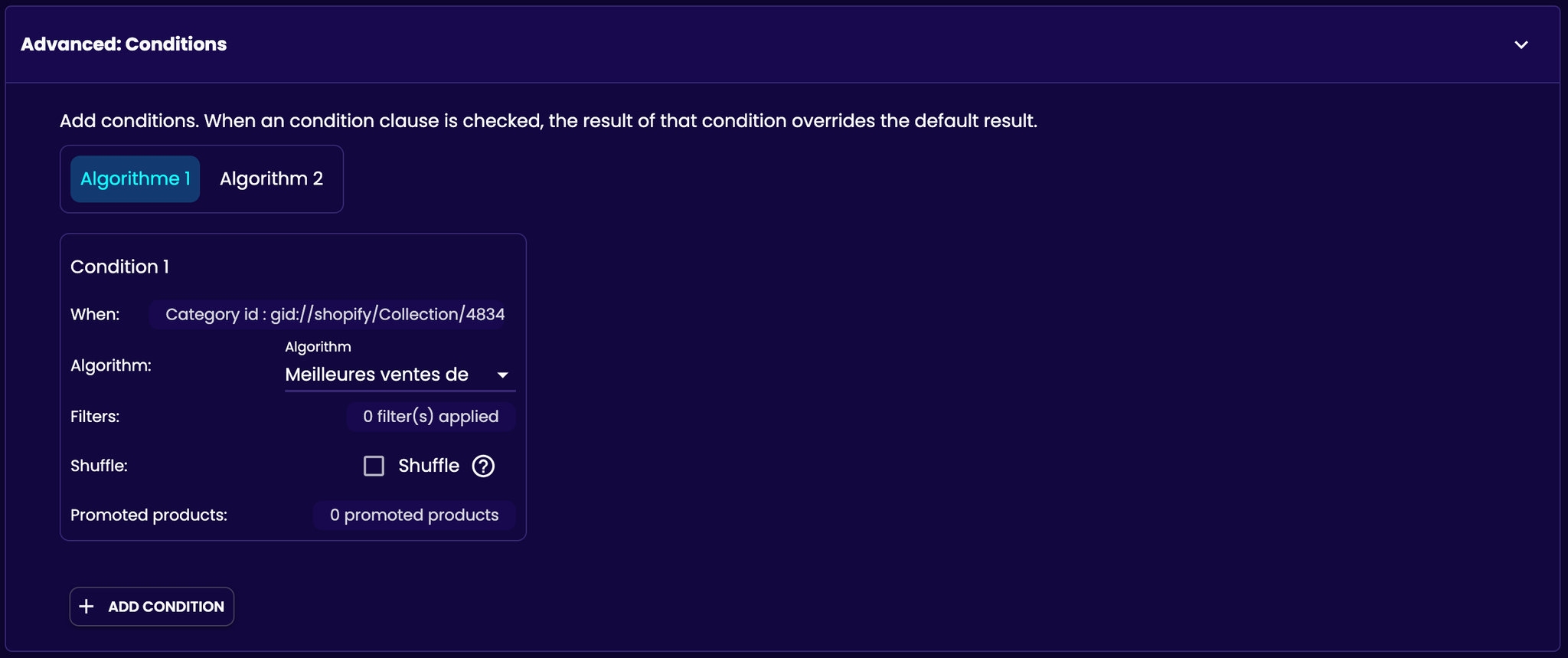
- Configure Options
- Exclude products added to the cart so as not to have a product already in the cart in the recommendations
- Exclude the viewed product so as not to display it in the recommendation experiences
- A fixed number of products for the final result
Depending on the selected page, there will be more or less options:

- You can get a preview base of chosen parameters of your recommendation banner in the header, by clicking on “preview” button

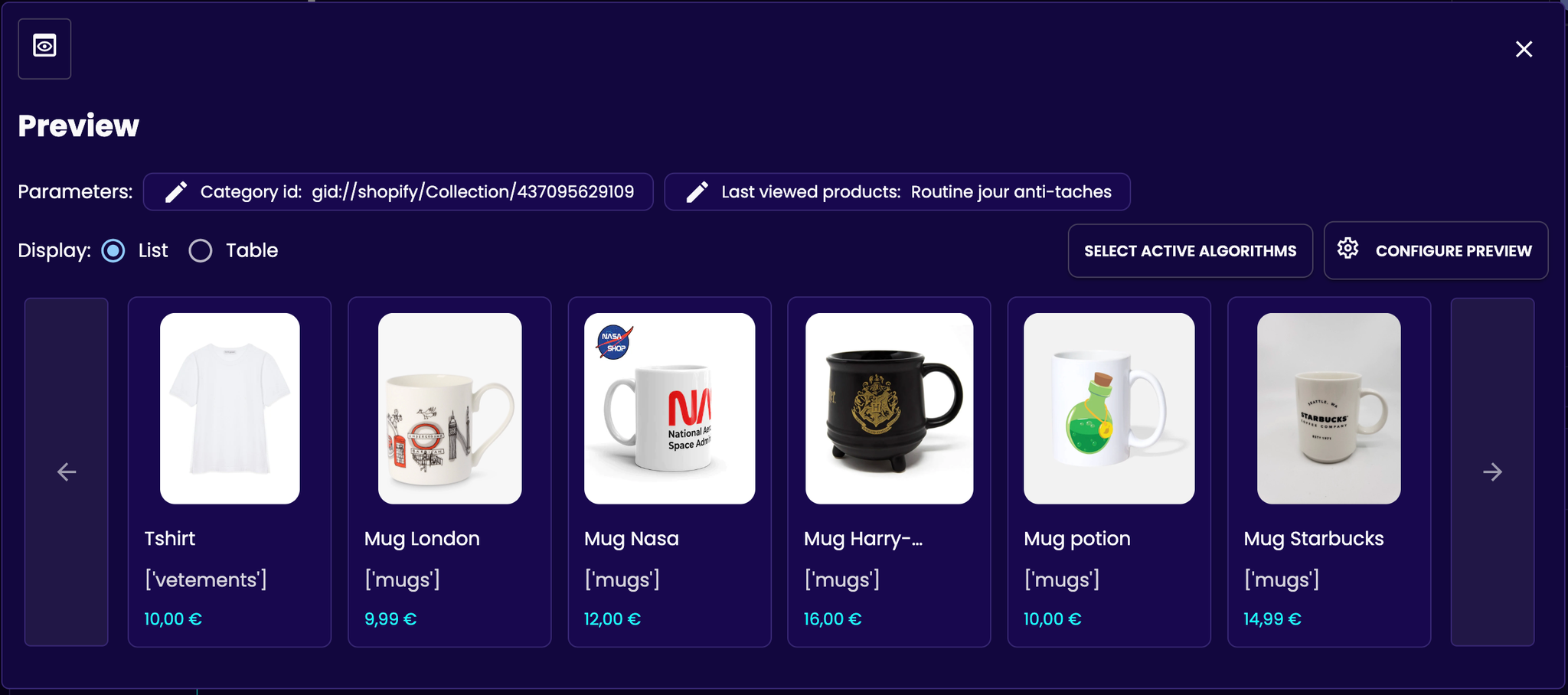
- Finally, you can save your recommendation banner with the “save” button in the header.
- After, the save of your recommendation banner, you can have the API call by clicking in the new button in the header “API”.